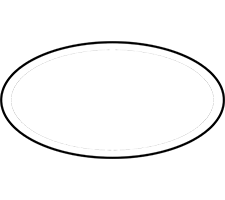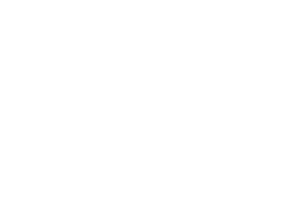Education & Outreach: Classroom Lessons
Accessing and Downloading Images from NASA’s Wide-field Infrared Survey Explorer (WISE)
- Introduction
- Getting Started
- Basic Instructions for Finding Images
- A Simple Example of Finding and Downloading Images
- A More General and Typical Example
- Finding Objects That Are in the Solar System
- How to Make a Color Image From WISE
Introduction
NASA’s Wide-field Infrared Survey Explorer (WISE) is a space telescope that mapped the entire sky in infrared wavelengths. It scanned the entire sky while continuously taking images in four different wavelengths of infrared light. Most of WISE’s primary mission occurred during 2010, during which it took more than 2.7 million images, capturing objects ranging from faraway galaxies to asteroids relatively close to Earth.
People across the globe can now find and download these images directly from the WISE archive. In other words, anyone with an internet connection now has free access to high-resolution infrared images of any object in the night sky, images that can only be taken from space. These instructions will explain exactly how to get the images you want.
The WISE archive was created for use by professional astronomers, so it contains some complex terminology and options that may be difficult for the layperson to navigate. With this in mind, these instructions were created to simplify the process and make it more understandable and accessible for the general public. The goal is to provide enough guidance for anyone – teachers, students, amateur astronomers, anyone who’s interested – to be able to find infrared images of any astronomical object they choose.
Getting Started
To get images from WISE, you’ll need to use the WISE Image Service: http://irsa.ipac.caltech.edu/applications/wise.
Note 1: These instructions are specifically for helping you locate and download images. The WISE image service also features a wide variety of tools for interacting with WISE image data, including a source catalog containing detailed scientific information on the objects observed by WISE. There are help pages at IRSA explaining these features (found by clicking the question mark in the upper right portion of the screen). Please refer to the help pages for full explanations of those features. This tutorial will primarily focus on the most simple scenarios for finding and downloading WISE images.
Note 2: The images that can be downloaded from WISE are in a file format called FITS (Flexible Image Transport System). More information about FITS files can be found in the Creating Color Pictures Tutorial, along with several recommendations for free software programs that will open and process FITS files.
Once you are here, continue on to the next instructions.
If at any point while going through these instructions you would like to know more technical and detailed information, please visit the WISE section of the Infrared Science Archive(IRSA):
http://irsa.ipac.caltech.edu/Missions/wise.html Here you will find a great deal of information about the WISE mission and its data products (including images and a catalog of sources detected in them).
Searching for “Fixed” Objects in the Sky
If you are looking for an object that is relatively stationary in the sky (i.e. not an asteroid, comet, or other object located in the Solar System) then follow these instructions. If you are looking for an object in the Solar System then please skip ahead to Section 6: Finding Objects That Are in the Solar System.
For this section, always keep the default settings for Image Set: All-Sky Release and Single Object.
1.) You can search for astronomical objects by their name or their coordinates:
Name: This can be the common name or catalog name of an astronomical object. The system will use two astronomical online databases to recognize the name: SIMBAD or NED.
(Note: Both "Try NED then Simbad" and "Try Simbad then NED" will work; it doesn't matter which one you choose. SIMBAD generally contains objects located within the Milky Way Galaxy [stars and nebulae, e.g.: Rigel, Eagle Nebula, M8]. NED contains objects outside the Milky Way Galaxy [other galaxies, e.g.:M81, Triangulum galaxy]. However, most common extragalactic objects are found in both databases).
The service will automatically fill in the object's coordinates.
Coordinates: If the object name is not recognized, or you are looking for a specific spot in the sky, you may search using astronomical coordinates. You may use equatorial coordinates (commonly referred to as Right Ascension and Declination - Equinox 2000 is assumed unless otherwise stated, e.g. 'J1950') or galactic coordinates. Equatorial coordinates can be give in sexigesimal format (HH MM SS, +/-DD MM SS) or decimal degrees (DDD.DDDDD,+/-DD.DDDDD). Galactic coordinates are given in decimal degrees.
Example: (enter any one of the following to search for the same object, a galaxy): Messier 81, m81, NGC 3031, n3031, UGC 05318 or 09h55m33.1730s, +69d03m55.061s 09 55 33.1730, 69 03 55.061 147.8637519, 69.3022964 equ b1950 148.8882208, 69.0652947 equ j2000 142.0918406, 40.9001409 gal.
2.) After getting the position of the object you wish to search for, you now have several options to choose from for selecting the image(s) to be retrieved. To understand these choices it is useful know a bit more about the data…
As WISE orbited Earth, it captured four simultaneous images (one per wavelength band) of each piece of sky every 11 seconds. Each orbit, the telescope scanned a circle slightly different from the last. So there was a good deal of overlap from orbit to orbit, especially near the ecliptic poles. After 6 months the mission had covered the entire sky and any given place in the sky had been covered several times.
This animation illustrates WISE's 11-second data-taking exposure cycle. The cycle is synchronized with the orbit to generate total sky coverage with overlap between orbits in six months following launch. There will be eight or more exposures at every position for more than 99% of the sky.
WISE will survey the sky in two near-infrared channels: 3.3 and 4.7 µm, and two mid-infrared channels: 12 and 23 µm.
Launch MPEG: Animation 1, Animation 2, Animation 3.
The data available online are both the individual frames, (also known as single exposures) and an atlas of images that are made by combining the multiple exposures together. The advantages of the combined (atlas) images are that they achieve greater sensitivity to faint objects, have reduced instrumental noise, and have some instrumental artifacts as well as moving objects removed. The combined images are square in shape (1.5 x 1.5 degrees) and are called tiles. The tiles are quilted together to form the WISE image atlas. Long story short; 'Atlas' images are bigger, higher-qualilty, and nicer-looking than the 'Single Exposure' images.
Here is an image showing how the tiles are quilted together near the celestial poles. The colors represent the number of overlapping tiles for each section of the sky, with purple being the minimum (1) and white being the maximum (6). Note the large amount of overlap right near and at the pole:
Here is an image showing the quilting pattern of atlas tiles at the celestial equator (notice the very minimal amount of overlap—the blue lines indicate an overlap of 1 tile and white is an overlap of 4):
3.) You will need to select a Search Type and Region. There are four possible search types.
The first search type is “Image contains target.” This means you are looking for images that contain the object coordinates determined in step 1. For this search type, there are also two more options (found just beneath on the same screen):
Return Image Size: The image size is going to be a number that represents the height and width of a square image given in angular size (degrees, arc minutes, or arc seconds). Single exposure images are 47x47 Arc Minutes in size and full-sized Atlas image tiles are 1.5x1.5 Degrees. If you put in a number larger than the Atlas image tiles you will only get back images that size (1.5 degrees). If you make this field blank you will automatically get the full-sized image (single exposure or atlas tile). For beginners, it is recommended to make this field blank and keep the rest of the default options on this screen as they are (which will result in a 1.5x1.5 degree Atlas image tile with your object in it).
Return only the most centered image containing the target?: For single exposures there will be several images containing your coordinates. In atlas tiles there can be more than one as well, depending on the quilting pattern of atlas tiles at the location of your search coordinates. Answering “Yes” to this prompt will only return one image, the one where the coordinates are the most centered in the image. Answering “No” will return all images that contain the coordinates.
The second search type is “Image covers entire search region.” In this type of search it is assumed that you are searching for a region around the coordinates, rather than only at the point of the coordinates, and that you want to find images covering that entire region. This has the same options as above, along with one more additional option:
Search Region (Square) Size: This is the angular size of the region you are looking for in either Degrees, Arc Minutes, or Arc Seconds. If you select a region that is bigger than your Return Image Size, the image size returned will be at least as big at the region size.
The third search type is “Image is entirely enclosed by search region.” This option is useful for finding only images located fully inside of a search region. For example, if you are looking for all of the atlas tiles inside of a 7x7 degree patch of sky centered on a specific object or coordinates, and do not want any of the tiles that spill off of the edge of that region. This search type has only one option (search region size) and will return all images that completely fit inside the search region. The search region size must be at least twice the distance from the search coordinates to the furthest edge of the full sized image, or else there will be no images found. In the example of M81, the galaxy lies in the lower right corner of an atlas tile. It is farthest away from the left edge, at a distance of about 1.44 degrees. So the search region size must be at least 2.88 degrees or larger in order to completely contain one tile containing the search coordinates.
The fourth search type is “Any pixel overlaps search region.” This search type is similar to the one above, however it returns any images that contain any part of a search region. It has only one option (search region size) and will return all images that cover any portion of the search region.
4.) You can select to search images from specific WISE wavelengths:
- W1 = 3.4 Microns
- W2 = 4.6 Microns
- W3 = 12 Microns
- W4 = 24 Microns
5.) Finally, you can select to retrieve the single exposures or atlas tiles or both.
Single Exposure: the individual exposures taken by the telescope. These images have only been minimally processed and cover 47x47 arc minutes. Atlas: these are images made by combining multiple single exposures together. The advantages of these highly-processed images are that they achieve greater sensitivity to faint objects, have reduced instrumental noise, and have some instrumental artifacts as well as moving objects removed. These combined images are square in shape (1.5 x 1.5 degrees) and are called Atlas images are recommended for making color images because they are higher-quality (note that your desired object may not always be centered in the middle of the atlas tile).
There are additional options for retrieving these images (in the 'Optional constraints' box), but they are not necessary to consider in order to complete the search.
A Simple Example Scenario for Finding WISE Images:
For this example, we’d like to find images of the area around the star named Zeta Ophiuchi that we will use to make a color picture. So we’ll do a search for Zeta Ophiuchi itself and request the full-size atlas tile images (which are best for making color pictures). Here’s what that search should look like:
The results of the search will look like this:
This page has 3 main sections: a Coverage box, a Results box, and Preview windows.
The Coverage box shows the part of the sky where your object is found. This image is not from WISE; it's from the IRAS (Infrared Astronomical Satellite) mission of the 1980s. The blue square represents the "footprint" of the WISE images matching your search. The smaller blue circle is the preciselocation of the search object (or search coordinates). In this case, Zeta Ophiuchi is located close to the center of the atlas tile, which is quite lucky and convenient (some objects will be near the edges of tiles).
Note: in other types of searches, you may see multiple large squares here – the one highlighted blue (instead of red) will correspond to what is shown in the Results box and Preview windows.
The Results box lists the images that have been found. They are grouped in sets of four, which represent the four wavelengths associated with each atlas tile or single exposure.
Note: other types of searches may return more than one set. There will be 1 set of 4 that are highlighted green - these correspond to the blue footprint in the coverage box and the images seen in the Preview windows below.
The Preview windows show a black and white negative image from each of the wavelength bands. There are previews of the actual WISE images that you can now download (thugh the downloaded versions will not appear as negatives). The shortest wavelength band (1) is on the left and the longest wavelength band (4) is on the right. Again, these are the actual images from WISE, unlike the image in the Coverage window which shows an image from IRAS.
Downloading the Images
To download the image data, go to the Results box and select your desired images by checking the small boxes in the left-hand column. Then press the ‘Prepare Download’ button. The Atlas tile files are quite large (typically 65+ MB) so be sure you are only downloading the images you want.
This brings up a dialog box
If you want to do scientific measurements with the image data, you may want to select the ancillary files (these will give information about depth of coverage and noise uncertainty for each pixel in the image along with information about image artifacts). Otherwise, you need not download these files. If you want the system to send you an email when the download is ready you can select that option. This is probably not needed unless you are downloading hundreds of files at once.
The files will be packaged into a Zip folder and you can chose to have each image set placed in its own subdirectory within the folder (Structured) or all files within the top directory (Flattened).
When you click “Prepare Download” a spinning wheel appears at the top of the screen:
When the job is ready (which may take several minutes) this symbol appears in its place:
Clicking the link brings up a new dialog box that will allow you to download the Zip file to your computer.
Extracting the data from the Zip file may require special software on your computer depending on your operating system. Some operating systems come with software built in to extract files from Zip files. Others may not. In those cases you can find free programs online to do the trick: For Windows try 7-Zip. For Mac try StuffIt Expander.
The images are in a file format called FITS (Flexible Image Transport System). More information about FITS files can be found in the Creating Color Pictures Tutorial, along with several recommendations for free software programs that will open and process FITS files.
A More General Example Scenario for Finding WISE Images:
For this example, we’d like to find atlas images of a few galaxies in the center of the M 81 Group. So we’ll search in a region of 2 degrees around M81 itself.
The results of the search look like this:
The Coverage tab shows the footprints of the images matching the search overlaid on a survey image from the IRAS. In this case, M81 is located in the lower right corner of an Atlas tile, so the search of 2 degrees around it returned 4 tiles. The small blue circle indicates the location of the search coordinates (the center of M81). The larger blue box indicates the Atlas tile that is currently highlighted in the Results box and shown in the Preview windows. The three red boxes represent the other Atlas tiles that are available - clicking on any of those will change what is shown in the results and preview windows.
The Results box lists the images that have been found, grouped in sets of four. The green highlighted set corresponds to the blue footprint in the coverage box and the images seen in the Preview windows below.
The Preview windows show a black and white negative image from each of the wavelength bands.
To download the image data, select the images desired in the Results box, and press the ‘Prepare Download’ button. Download the image as in the first 'Simple' example.
Searching for Solar System Objects:
Up until this point we’ve been searching for objects that stay relatively still in the sky (relative to nearby stars). But WISE also saw objects that moved around in the sky over time, such as asteroids and comets. In order to find these objects, you’ll need to do a different kind of search…
From the home screen of the WISE Image Service, select “Solar System Object/Orbit” from the left menu.
Which brings up the following page:
Begin with Image Set: All-Sky Release. This will typically provide the most timages and data. However, if, after going through the steps below, you dont find the images you're looking for or would like to find more images of your object, then also try 3-band Cryo and Post-cryo. These will return images only from the shorter wavelength detectors (more info on each image set). For each image set you'll need to repeat the steps below.
You can search for asteroids or comets by name. The WISE Archive helps predict what object you are looking for once you start typing it in the name, however it helps if you use the exact name as given by the IAU and listed on the Minor Planet Center website.
For an example, we will use the comet 65P/ Gunn (also known simply as Comet Gunn), which was released in a featured WISE image. Once you begin typing in "65p..." the service automatically finds the object's most common name - Gunn.
You can further constrain the results by selecting a specific start and end time (given in Universal Time, which is 24-hr time kept at 0 degrees longitude).
And as with the position search you can select a smaller cutout than the full image, and/or you can select which wavelength you wish to find.
For our example, we will simply leave these blank:
The results of this search:
The comet was observed 17 times, and there are 4 images (i.e. wavelength bands) with each exposure, so there are 68 image files found. Each image set footprint is shown in the Coverage box on the left. The blue square indicates the location of one of the sets of images. The larger Results/Preview Windows box on the right shows the first 24 (of 68) images. These images are shown in black and white negatives. In each one a smaller yellow (or sometimes blue) square shows the location of the comet. Also, several yellow (or blue) 'X' marks show where the other available WISE images (of the 64 remaining) saw the comet along its orbital path.
Images can be selected by checking the small box at the top left of each frame and then downloaded in the exact same way as in the simple example.
You’ll notice that these images have more noise and instrumental artifacts because they are single exposures, not atlas tiles.
You’ll also notice that the comets and asteroids are often very dim in WISE bands 1 & 2 compared to bands 3 & 4. This is because they are quite cool and glow at longer wavelengths. Conversely, stars are much hotter and glow more brightly in bands 1 & 2 than they do in bands 3 & 4.
If you didn't find the images you're looking for or would like to find more images of your object, then repeat the entire process using 3-band Cryo and Post-Cryo image sets. It's possible that your object was more visible to WISE during these later phases of the mission. However, be aware that these will not provide images from the longer wavelength detectors (no band 4 in 3-band Cryo, and no bands 3 or 4 in the Post-Cryo...more info on each image set).
Now that you’ve learned how to download images from the WISE archive, you can follow these instructions to learn how to make your own beautiful color pictures with them.